Windows10から7に戻す方法
Windows7からWindows10へアップグレードする方法は2017年6月現在でも未だに問題なく実施できでいます。
ちなみに2017年5月にデルのデスクトップPC(Optiplex990,790,7010,7020)と4台ほどヤフオクで入手しましたが、いずれもWindows7からWindows10にアップグレードして、ライセンス認証もできています。
他にもPanasonicのレッツノートN10をWindows10にアップグレードすることもできました(ただし、ドライバの関係でアップグレードする前に準備することが多くて大変だった)。
ここのところこのような感じで、軒並み順調でしたが、Windows10だけでは寂しくなり7を一台手元に置いておきたいと思い、Win10からWin7に戻すにはどうするかを探してみました。
すると、アップグレード後10日以内であれば、Windows7に戻すことができる機能があったのでこれを実行することにしました。
この機能で戻してみると、Windows7に無事戻ったものの、Windows10にアップグレード後にインストールしたOffice2016が消えていました。外出先でワードが開くことができず汗をかいてしまいましたが、よく読んでやらねばと後悔しました。
Windows7のサポート期限は2020 年 1 月 14 日 までです。約2年半後にはWindows 7 の延長サポートが終了してしまいます。とても長くお世話になったので、別れる日が近づいていることは一つの時代の終わりのような気もします。ただ、なんとかこれから先も使い続けられる気もします。サポート終了の再延長はお金を払ってでも頼みたいというニーズは結構あると思います。
Synology DS216j 組み立て&セットアップ
今まではとりあえず仮組してしっかり使ってあげられていなかったDS216j。
興味本位で買って、もったいなく感じていましたが、せっかくだから使い倒してやろうと考え直しました。NAS向けに作られた定番のWD Redを2台購入して、いよいよDS216jを本格的に動かしたいと思います。
1.Synology DS216j 組み立て
Western Digital WD30EFRXを用意しました。RedシリーズはNAS専用の低発熱・高耐久のハードディスクです。

組み立てはプラスドライバーだけで11カ所(ハードディスクを固定するネジが8本、本体カバーを固定するネジ3本)のみ。

2.Synology DS216j セットアップ
設定はWindowsPCから行うので、SynologyのページからSynology Assistantをダウンロードし、インストールします。

次に、DS216jをネットワークにつなぎ、電源スイッチを入れます。
我が家はDHCPでIPアドレスは自動取得となっていますが、手動設定でも大丈夫。
PCからインストールしたSynology Assistantを立ち上げるとDS216jが検出されます。設定しようとするとブラウザソフトが立ち上がります。この「ようこそ!」が出てくれればどんどん設定が進みます。設定をクリック。

DSM(DiskStationManager)とはDS216jのOSになります。最新のバージョンをインストールします。
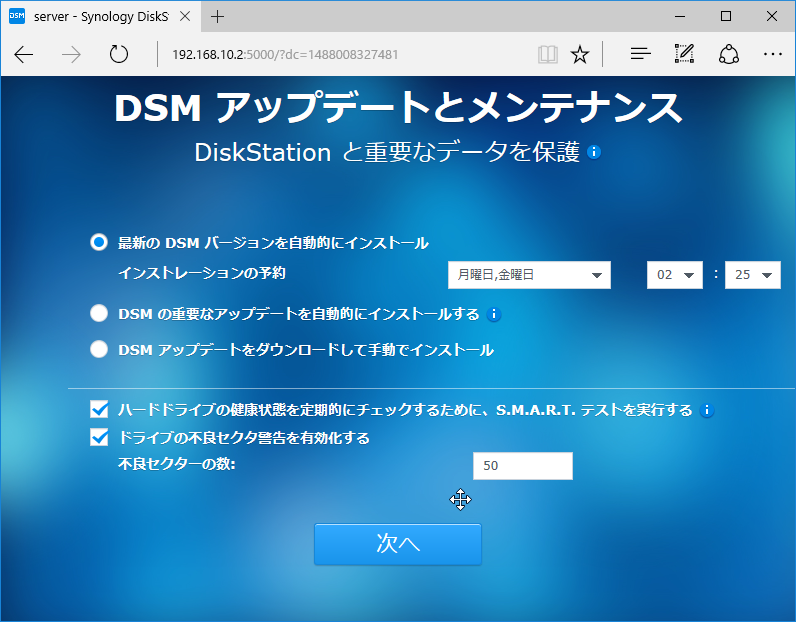
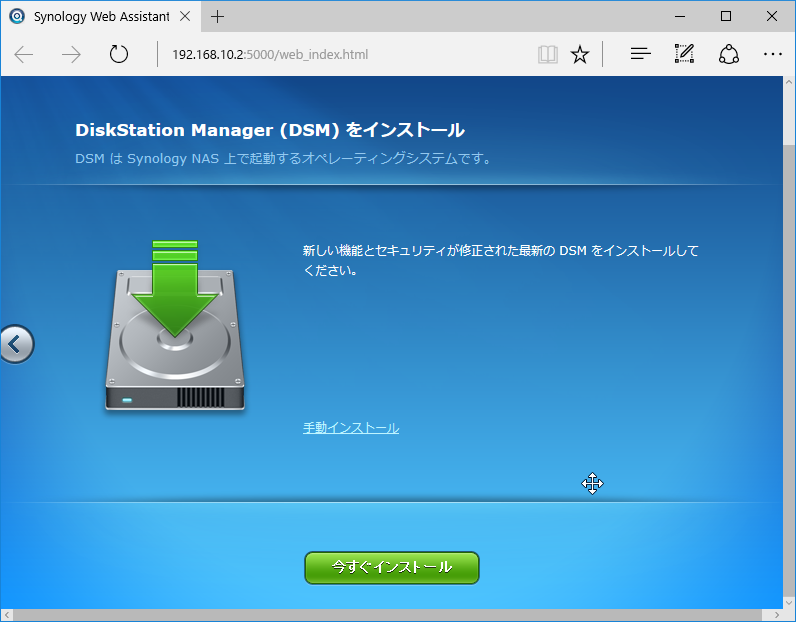

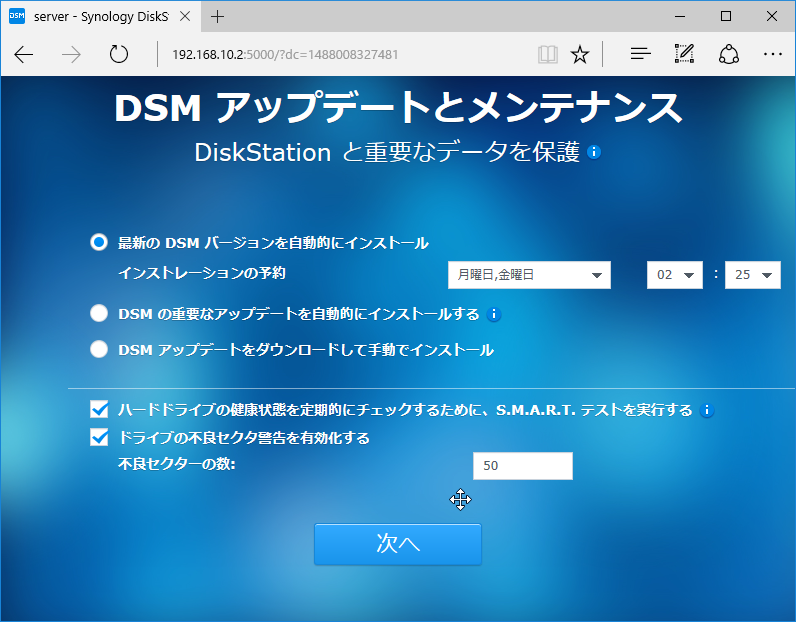
3.Synology DS216j セットアップ完了!
途中、QuickConnectというインターネットからDS216jに繋ぐ機能を有効にするか聞いてきますが、後からも設定できるのでスキップします。ほかにパスワードなどを設定すれば完成。

組み立てからここまで30分。あっという間にファイルサーバーのセットアップが完了です。FreeNASに比べてなんて簡単なんだろうと驚きました。
次回はDS216jの設定編を書きたいと思います。
ブラウザソフトでサクサクと設定が進められます。
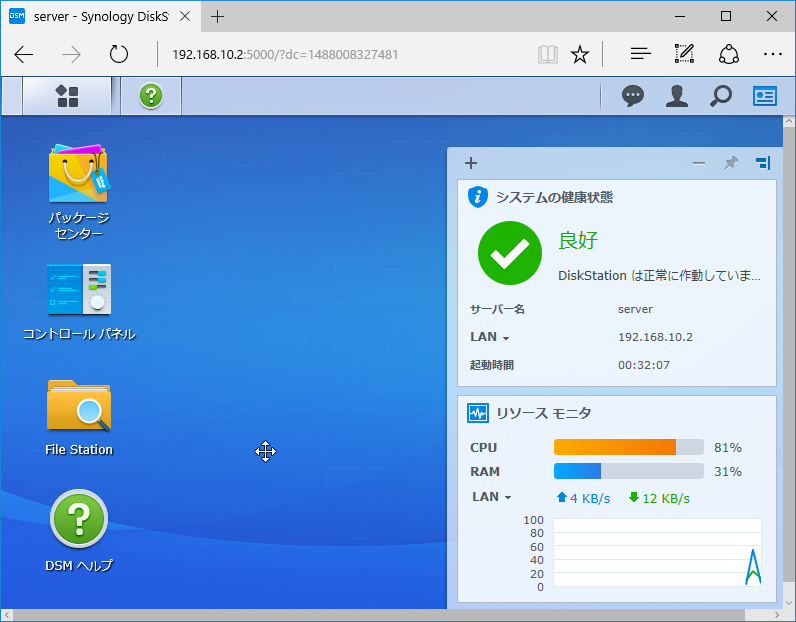
フィルムスキャンのホコリ対策法
スキャナはGT-980Xというエプソンの最高峰機種 を使っていますが、ネガフィルムのスキャンをしていて一番気になるのがホコリ。
デジタルカメラで等倍鑑賞するような癖の付いてしまった私はホコリがついているくらいならデータ化する意味はないと考えていました。
試行錯誤の結果は完璧にホコリを落としてスキャンするという方法でした。
1.ソフトウェアによるホコリ対策
エプソンのドライバソフトには読み込みの際に、ホコリ除去という機能がついています。つまり、これを使えばホコリがネガについていてもソフトウェアで取り除いてくれるという画期的な機能で、ずぼらな自分にとっては最高の仕組みです。
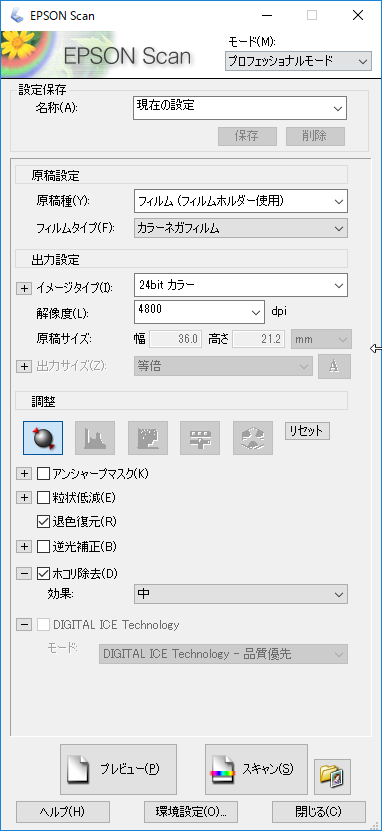
ただ、使ってみると、ホコリを消しきれない場合や下手をするとディテールを失うことになってしまうことが分かりました。特に、天体写真で試してみるとそもそも星が消えてしまうことが判明。
【ホコリ除去効果(強)】
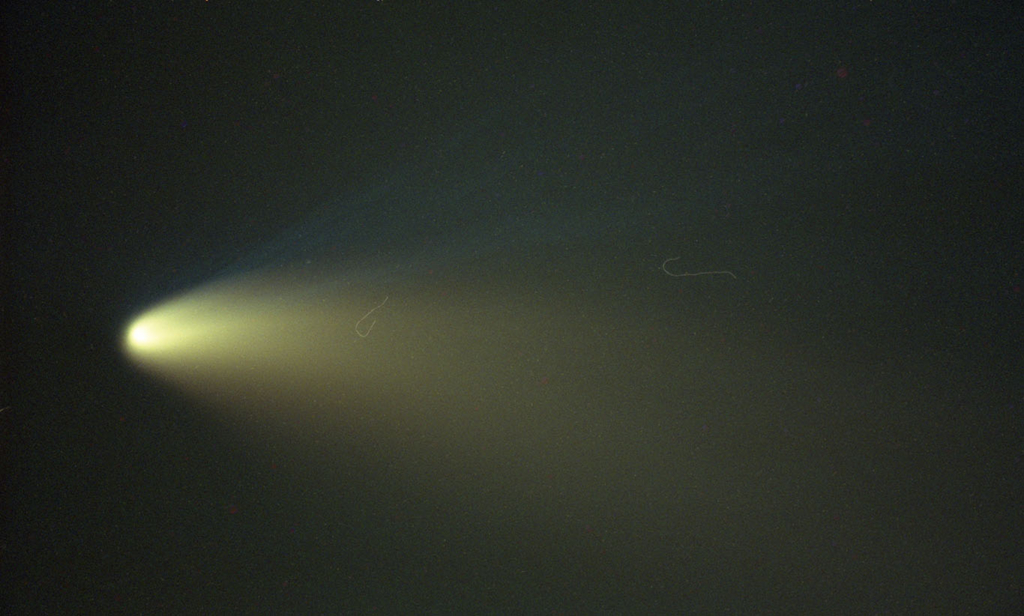
【ホコリ除去なし】

で、この機能を使うことは諦めました。(ただし、多少のホコリであれば使えるということはわかりました)
せっかくフィルムをスキャンするんだからもうちょっと粘ってみました。
2.ホコリがついていない状態でスキャンするのが理想
結局、ホコリがついていない状態でスキャンするということが一番の理想であるという結論に達したのですが、クリーンルームではない部屋でホコリのない状況を作り出すことはかなり難しい(湿度や部屋の清掃などをこだわったとしても現実的には難しい)。
とりあえず、ブロアーでネガについたホコリを吹き飛ばしてスキャンしてみたところ全然ダメ。
そこで、ネットで調べていたところなんと、エプソンのホームページにフィルムをきれいにスキャンするというページがあったため、だまされたと思い実際に試してみることにしました。道具もそろえてみてためしたことは以下の3つ。
・編集用手袋でフィルムを持ちながらブロアーでフィルムや原稿台のホコリを飛ばす。
・エアスプレーで原稿台のホコリを飛ばす。
・除電ブラシで静電気を除去し、ホコリをつきにくくする。
3.ホコリ対策の道具を使ってみて
結局試してみたところ
編集用手袋→×手袋の小さなホコリがかえってくっ付く(今回はスキャンしたらネガを捨てるのであまりいらないかなと思いました)
ブロアー→×ホコリが飛ばしきれない
エアスプレー→△原稿台だけきれいにしてもダメ。でも、風圧でとってもきれいになる
除電ブラシ→×いらなかったかも。。。
4.フィルムスキャン実際の手順
そこでエアスプレーをフィルムに吹きかけてみたらと思いつき、ダメもとでやってみると・・・これが正解でした!(ただし、風が強いのでネガにとっては反りなどが起こる可能性もあるので、読み込み後にネガを保存したい人にはダメかもしれませんので注意が必要です)
フィルムホルダーのアクリル板にエアスプレーする
↓
ネガフィルムのホコリをエアスプレーする
↓
ネガフィルムをフィルムホルダーにセットする
↓
フィルムホルダーの原稿台側を一度エアスプレーする
↓
原稿台の上のホコリをエアスプレーする
↓
フィルムホルダーを原稿台にセットする
↓
スキャン開始
この手順を踏むことで1000コマほどスキャンしていますがホコリはすべてつかない状態で取り込むことができています。1000コマでエアスプレー3本を消費しました。
ちなみにスキャンの時には退色補正とDIGITAL ICE Technology(品質優先)をオンにして、アンシャープマスクは行わないという設定でほぼ取り込んでいます。なかなかいい形で取り込めています。

あとは時間をかけてスキャンするのみ!
2017年でもWindows7から10に無償アップデートOK
格安中古ノートLIFEBOOK P772/Eがやってきた!
ノートPCを中古で買いました(富士通のノートでCore i5で16,000円は安い!)。
そこそこキレイ!
2017年1月末なので、無償アップデート期間はとっくに過ぎているものの、できるかどうか恐る恐る試してみました。
ネット上では、いつまで続くかわからないということみたいですが、結論から言うとできてしまいました。(ライセンス認証もOKっぽい)
次にその恐る恐る行ったアップグレードの方法をご紹介いたします。
自己責任でお願いします。
ちょっとテカってるけど、ここは仕方ない。
Windows7からWindows10へのアップグレードの方法
(1)マイクロソフトのページ(Windows 10 のダウンロード)に行って、ツールを今すぐダウンロードを行います。このツールでUSBにインストールメディアを作成しました。

(2)USBをWindows7上から開き、Setup.exeを開き、Windows10のインストールを粛々と進めます。あくまで粛々と。
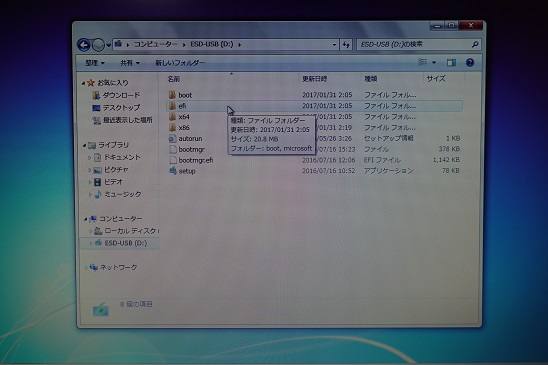
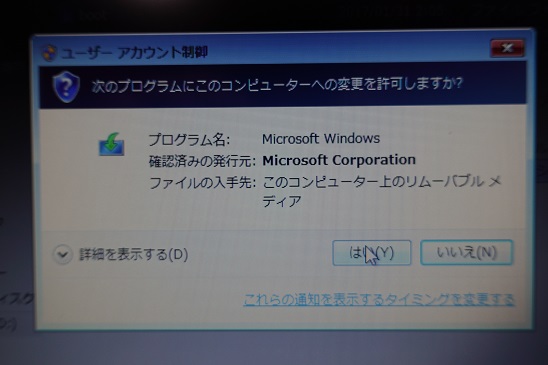
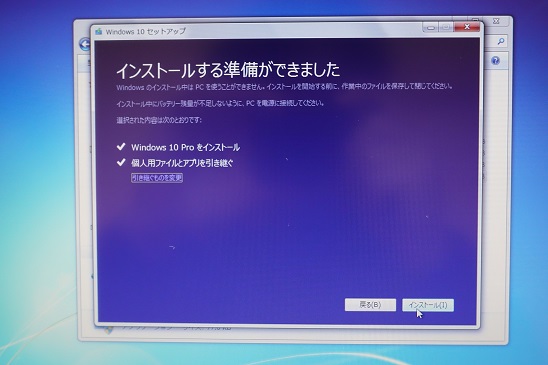
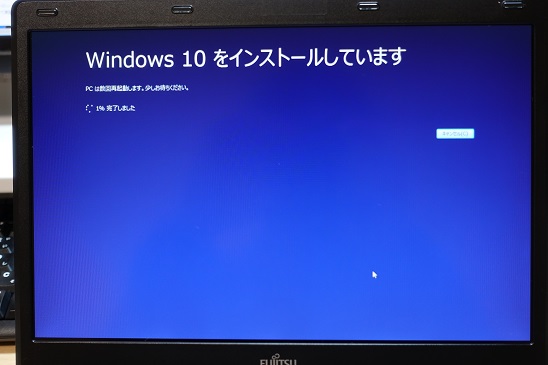
(3)あっという間にインストールが完了するので、恐る恐るコントロールパネルからシステムを開くと。。。

しっかりライセンス認証されています!
いつまでこんな甘い措置が取られているのかなぁ。。。。
メインのマシンではないので、ラッキーだったな程度でほぼ恩恵はありませんが。。。ネットにもつながないだろうし。。
EPSON GT-X980を購入した理由
1.フィルムをスキャンしたい!
2.キレイにネガフィルムを読み込む方法は3つだけど、現状はフラットヘッドスキャナーがベストか。
(1)フィルム専用スキャナー
(2)業者に持ち込み
(3)フラットヘッドスキャナー
3.GT-X980を選んだ理由は効率的かつ合理的ソフトウェア
(1)効率がイイ!
(2)光学性能以外の読み込み性能がイイ!
NAS Synology DS216j 購入
NASを試してみたくて購入
ハードディスクが余っていたので、HDDケースを探していたところ、NASもおもしろいなと思いSynology DS216jを購入しました。FreeNASよりお手軽なNASを作ってみたいと思います。
続きを読むFreeNAS 9.10 サーバー間でRSYNCを使う(設定)
FreeNAS9.10のバックアップの設定方法です。
手動で外付けのハードディスクに保管するという原始的な方法もありますが、今回はRSYNCというコマンドを利用して、サーバーから他のサーバーにデータを一定時刻に同期するという方法をとります。以下、その方法と解説です。やや複雑になりますが、コマンド操作は不要でGUIで全て操作が可能な点がFreeNASの特徴です。
続きを読む