PRIMERGY TX100 S3pにFreeNAS9.10のインストールその2【サーバー設定編】
PRIMERGY TX100 S3pにFreeNAS9.10のインストールから引き続き、
FreeNAS9.10の設定編を見ていきます。
他のパソコンからブラウザでアクセスします(自分の場合はWindows10からChromeです)http://IPアドレス(今回の場合はhttp://192.168.0.203)を打ち込みます。
すると、FreeNasのログイン画面が出てきます。UserNameにはrootと打ち込み、パスワードには設定したパスワードを入れLogInをクリックします。

ログインすると以下のような画面が出てきます(右側のアラートは通常緑色です。今回は気にせずにご覧ください。)
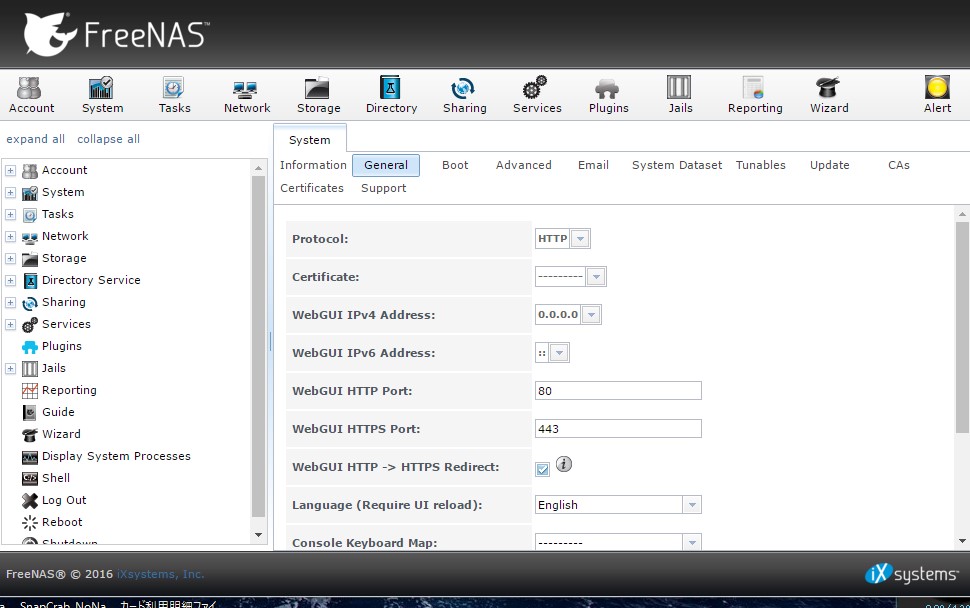
FreeNASの設定はメニューをクリックして設定していきます。

順番として、システムの設定、ネットワークの設定、アカウントの設定、ストレージの設定、共有の設定、サービスの設定の6つを順に設定します。
1.システムの設定

ここでは最低限、言語(Language)とタイムゾーンを設定します。
(1)言語(Language)はJapanese
(2)タイムゾーンはTOKYO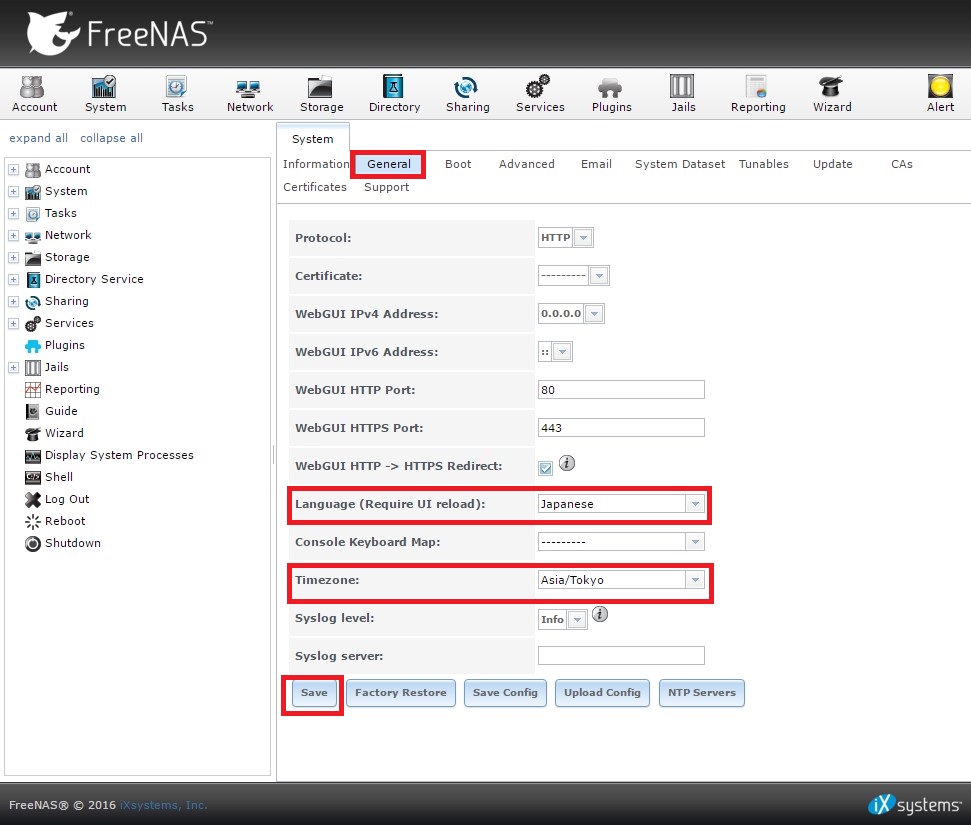
この設定をSAVEしたら、再読込ボタンを押すことで、表記が日本語化されます。
必要に応じて、プロトコル、コンソールKeyboardMap、eメールを設定しますが、今回はパスします。
2.ネットワークの設定
ホスト名、ドメイン、ネームサーバー、ゲートウェイを設定します。
メニューバー上のネットワークを開くと、全般設定が出てきます。
(1)ホスト名:初期値【freenas】→このままでOK
(2)ドメイン:初期値【local】→このままでOK
(3)ネームサーバー:初期値【local】→ネームサーバーを指定
(4)ゲートウェイ:初期値【local】→ゲートウェイを指定
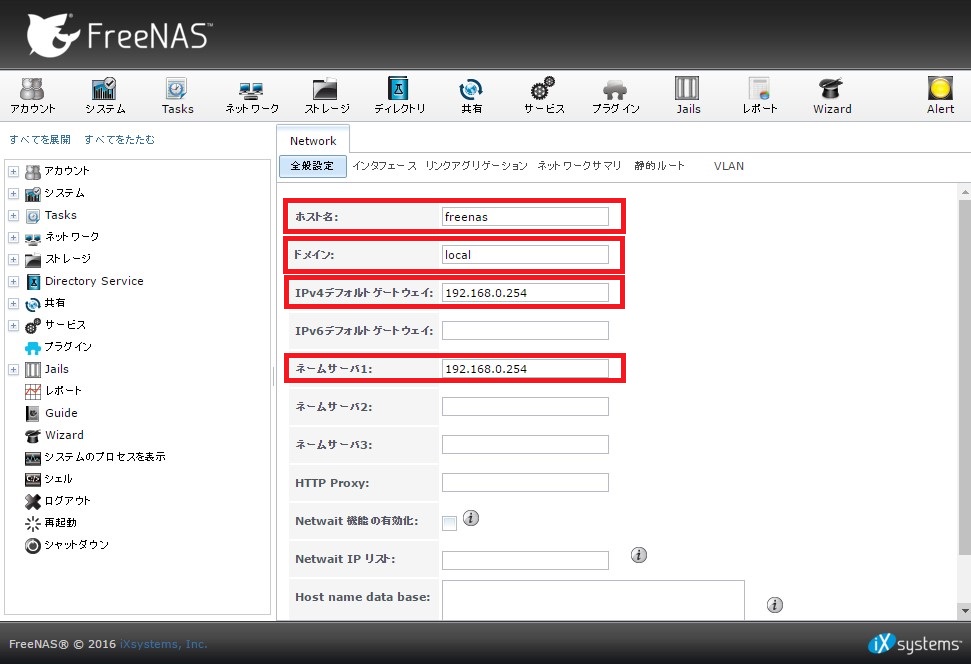
3.アカウントの設定
グループ、ユーザーの設定を行います。
ユーザーが複数いる場合、グループを作ると共有の設定がしやすいです。
(ユーザー名が一つでいい場合はグループは作らなくても良いかなと言うのが素人的意見。でも、グループを作っておいた方が後々、悩まなくていいと思うので、ここではグループの設定を行っていく前提で説明します)
グループを「share-group」と一つ作ります。
ユーザーを「user1」「user2」と二つ作ります。
(1)グループの設定
アカウントを開き、グループ→「Add グループ」を押します。

グループ名とSudoを許可にチェックを入れます。
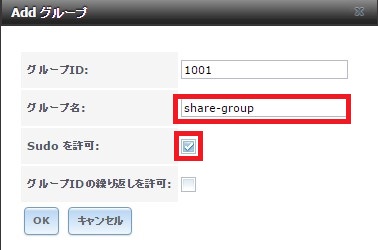
以上でグループの追加は完了です。
(2)ユーザーの設定
アカウントを開き、ユーザ→「Add ユーザ」を押します。
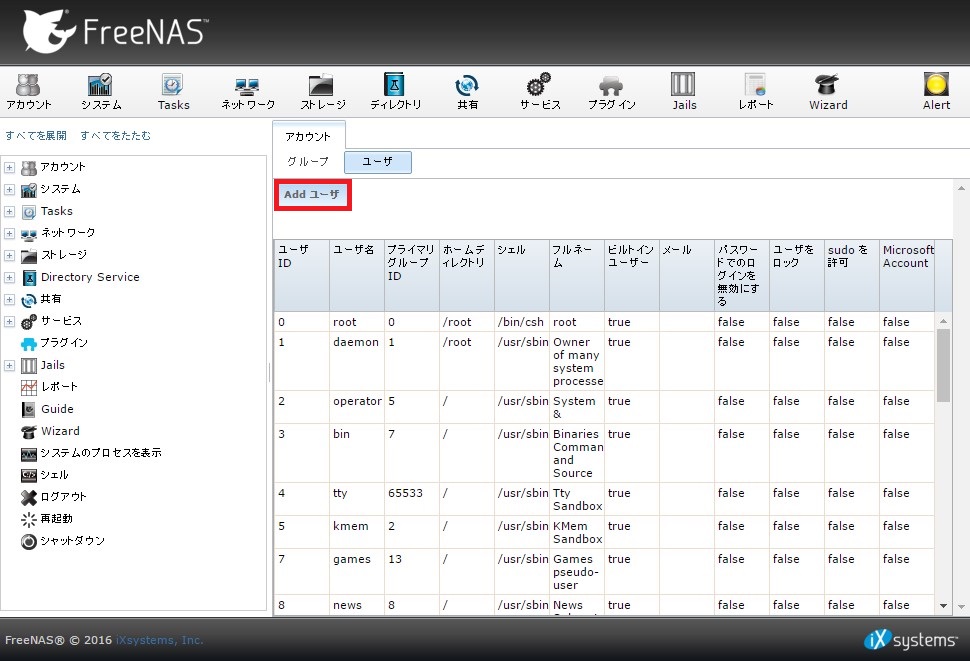
ユーザ名:初期値【未入力】→user1と入力(任意)
ユーザーのプライマリーグループを作成:初期値【チェック有り】→チェックを外す
プライマリグループ:初期値【なし】→先ほど作成したグループを指定
フルネーム:初期値【なし】→入力必須のため入力してください
パスワード:任意のパスワードを設定。ただし、パスワード入力を無しにしたい場合はその下の「パスワードでのログインを無効にする」のチェックを入れてください。
OKボタンを押して設定完了です。もう一つのユーザuser2を同じ手順で追加してください。
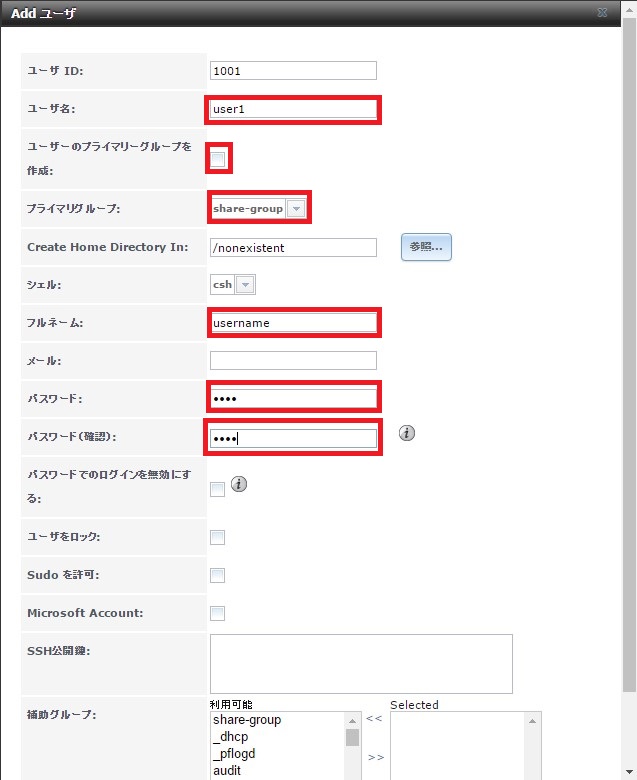
4.ストレージの設定
ここでは共有するディスクを作成・マウントし、共有したいフォルダひとつひとつをデータセットとして設定していきます。
ボリューム、データセット、パーミッションの設定
(1)ボリュームの設定
VolumeManagerを開きます。
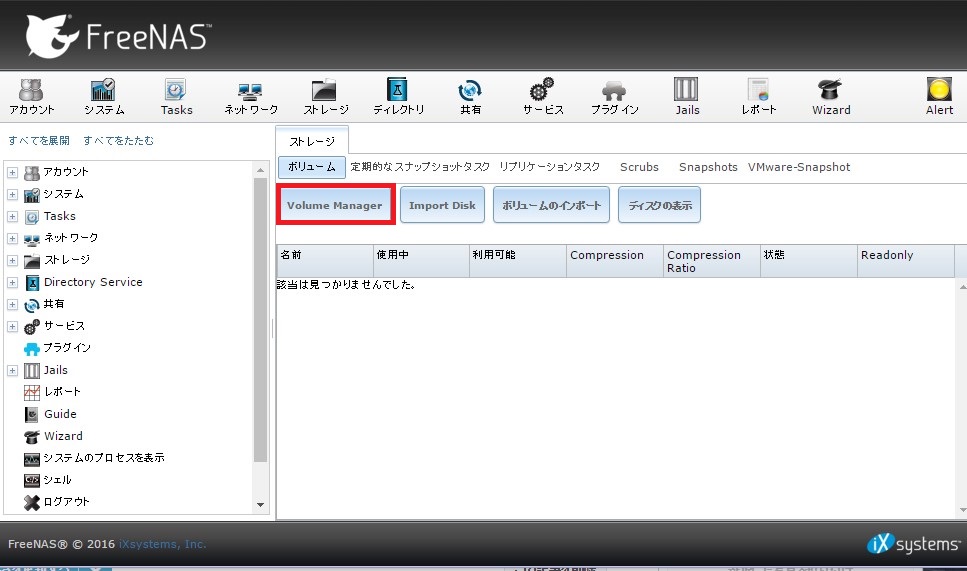
VolumeManagerでは自動でRAID-Z及びRAID-Z2を設定できないので、ManualSetupを選びます。
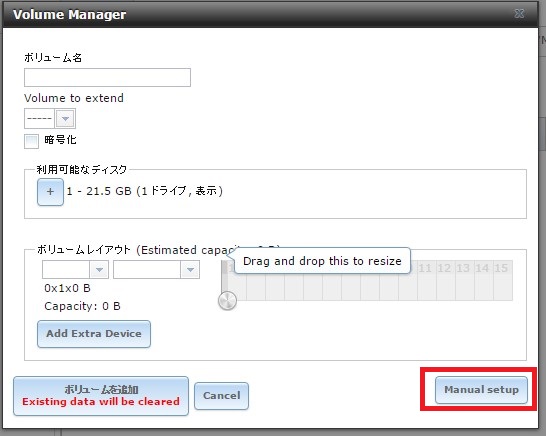
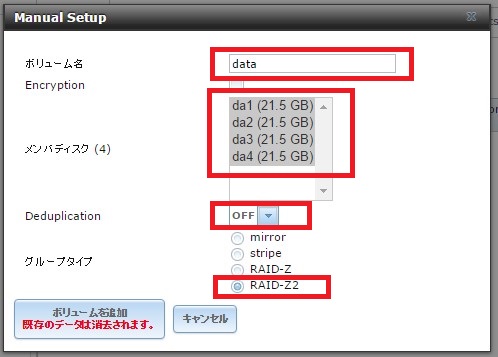
ここで、ボリューム名(自由です)、メンバディスク4台を選択(容量が少ないのは特殊な事情があるためなので、ここでは気にしないでください)、Deduplicationは遅くなる可能性があるのでOFF、グループタイプはRAID-Z2です。最後にボリュームの追加をクリックします。ここまででRAIDの設定は終わります。ここから先はデータセットの設定(イメージ的にはアクセス権を設定したフォルダの作成)を行います。
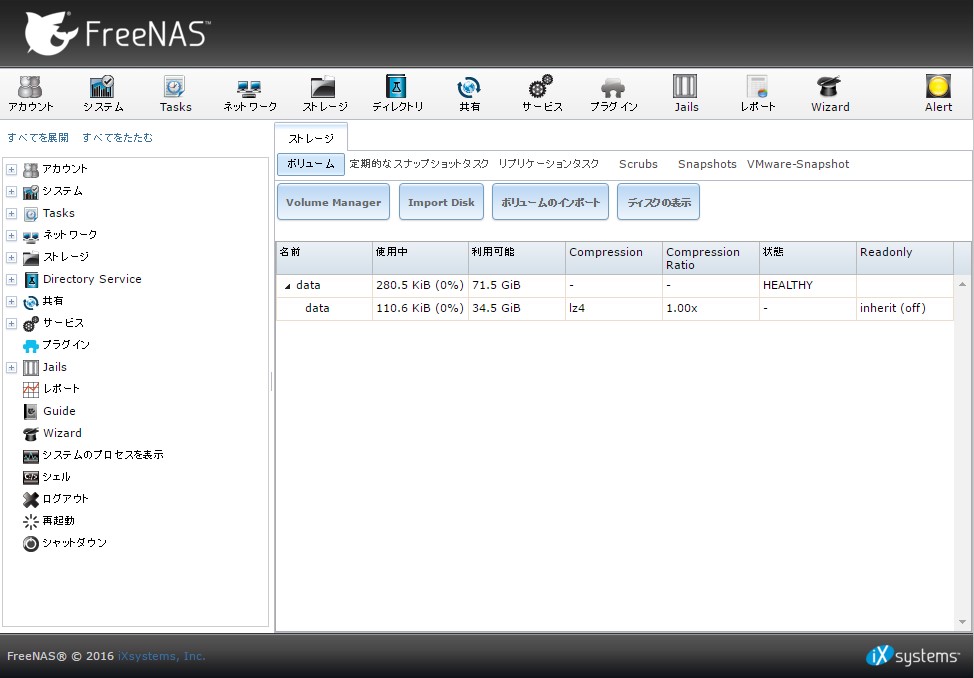
これができたら、データセットの作成に進みます。
ストレージのボリュームのdata(2行目のほう)を選択すると、下にデータセットの作成というボタンが出てくるので、これをクリックします。
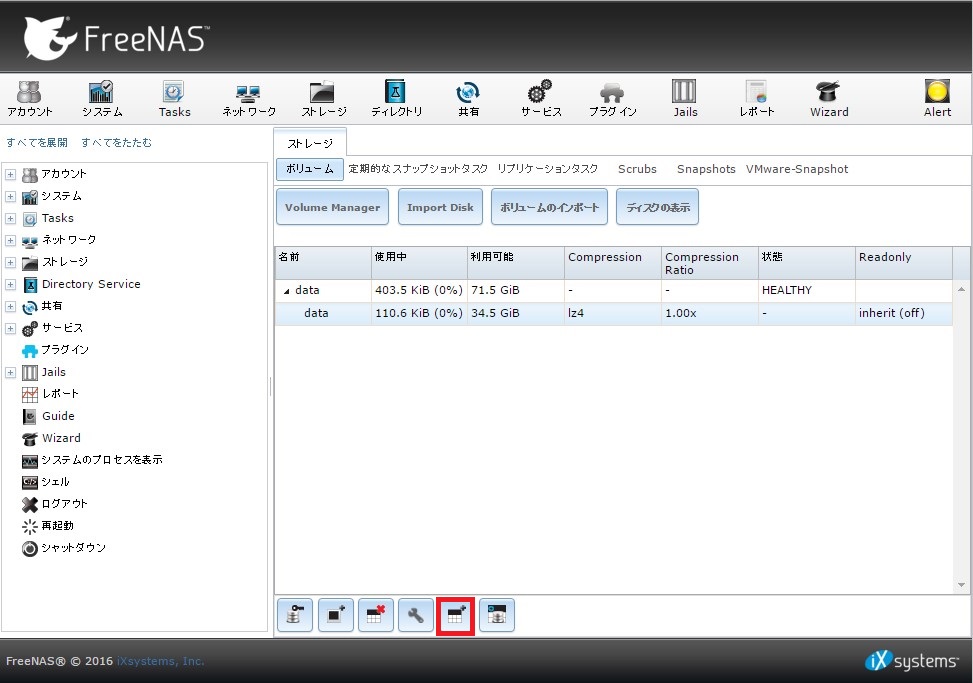
CreateDatasetという画面がでたら、
データセット名:空欄→任意
Share Type:初期値【UNIX】→Windows
CaseSensitivity:初期値【Sensitive】→このままでOK
最後にデータセットの追加をクリックしてこの画面を閉じます。
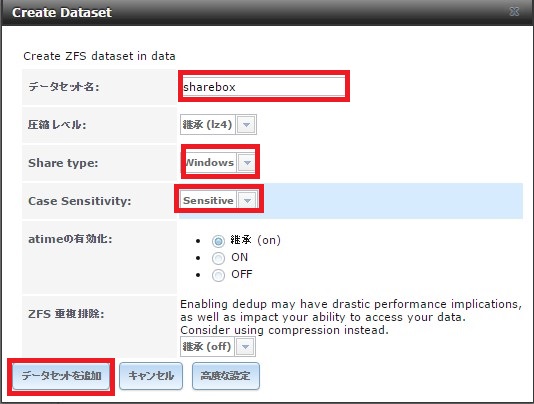
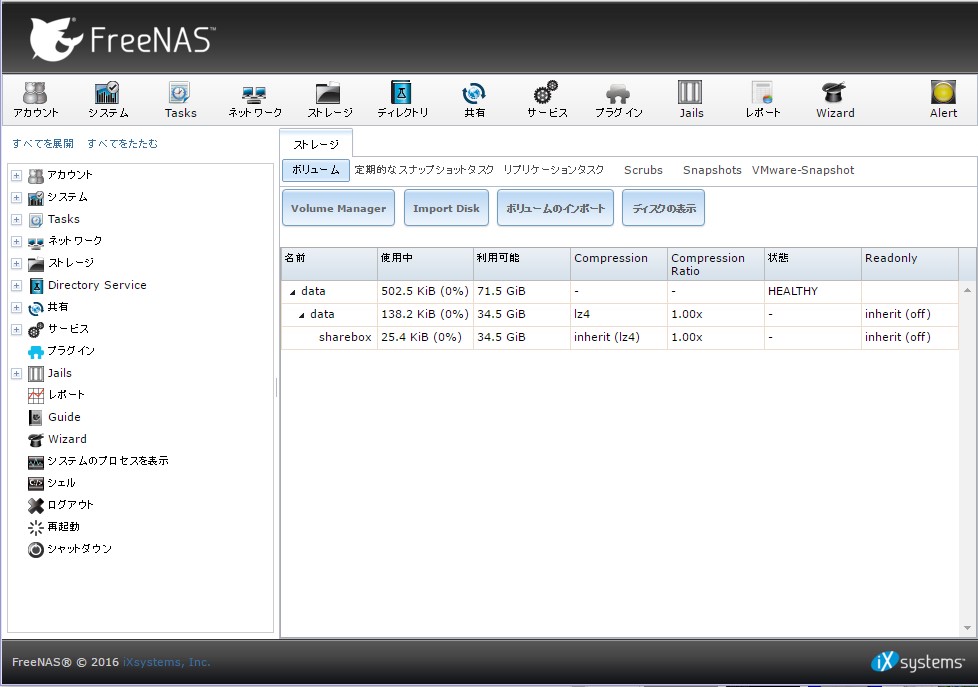
パーミッションの設定の設定に続きます。
右側のメニューから、ストレージ→ボリューム→/mnt/data→/mnt/data/share-box→パーミッションの変更を開きます。
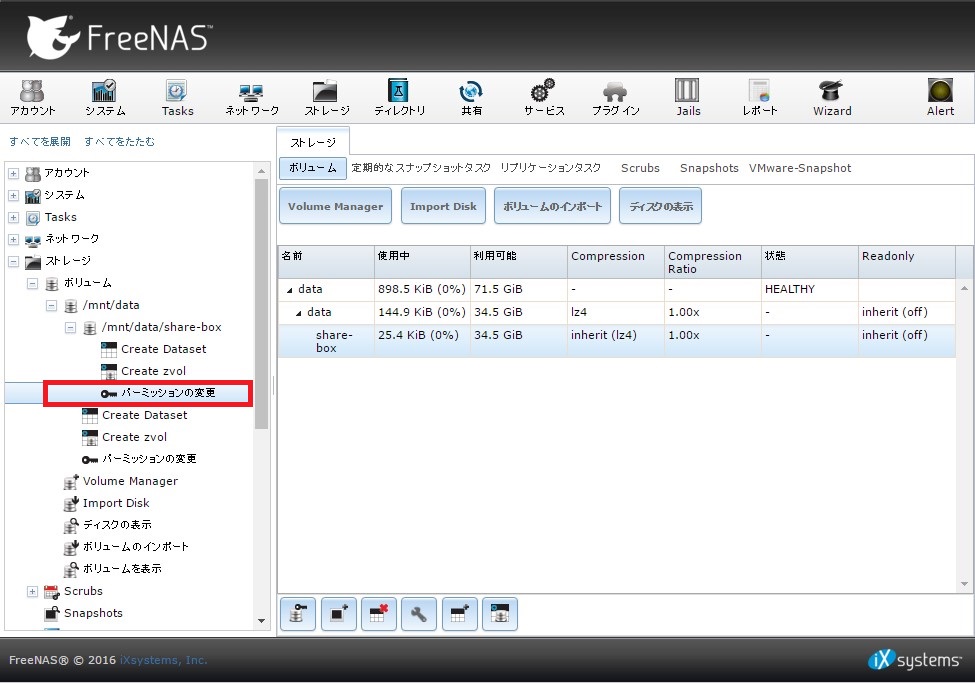
パーミッションの変更を開くと以下の画面が出てきます。
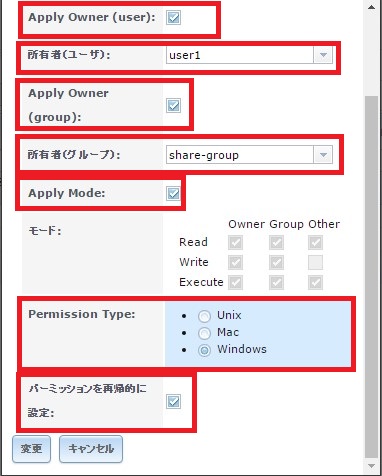
ApplyOwner(user):初期値【チェック有り】→そのままでOK
所有者(ユーザ):初期値【空】→user1
ApplyOwner(Group):初期値【チェック有り】→そのままでOK
所有者(グループ):初期値【空】→share-group
Apply Mode:初期値【チェック有り】→そのままでOK
Permission Type:初期値【Windows】→そのままでOK
パーミッションを再帰的に設定:初期値【チェック無し】→チェック有り
最後に変更を押して完了です。
続きは次の記事にて。予定としては以下の通りです。
5.共有の設定
Windows共有(CIFS)の設定
6.サービスの設定
CIFSの設定